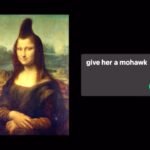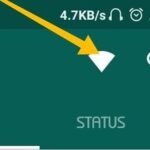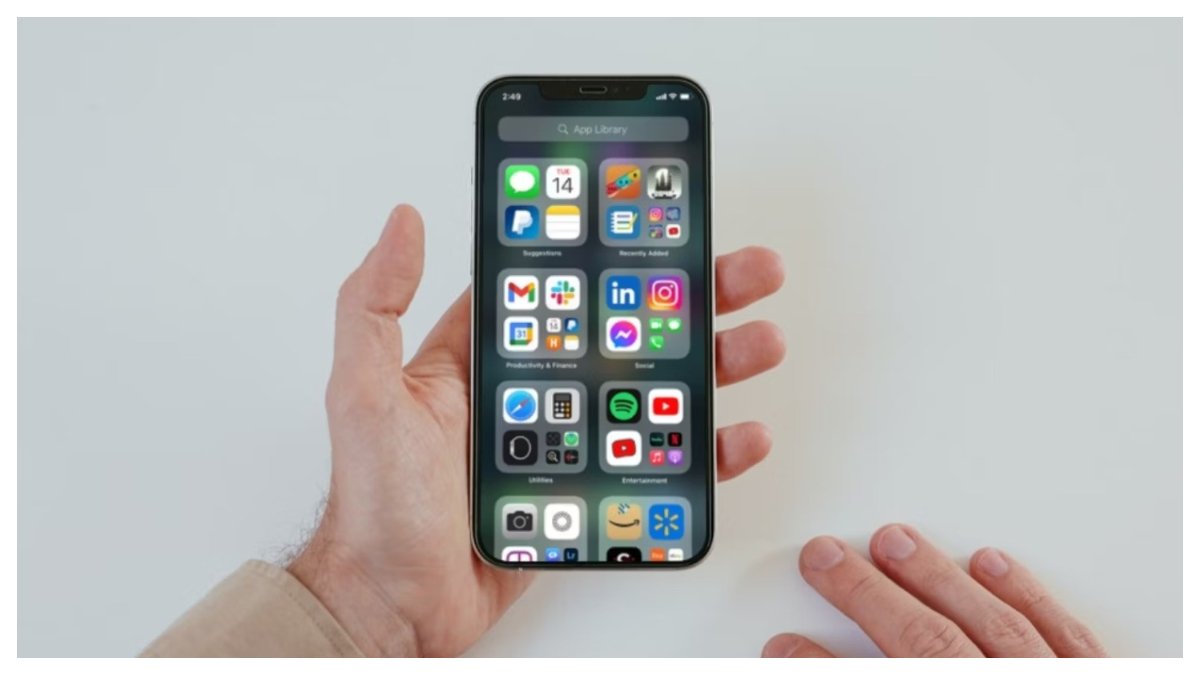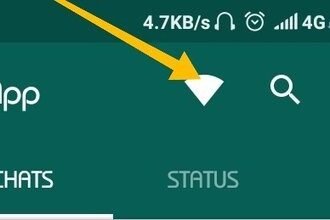A Proper Guide To Hide Apps On iPhone , Apple offers a plethora of features in its iPhones, continuously refining and enhancing them through updates to address any deficiencies. Each iPhone comes equipped with personalized one-to-one features aimed at optimizing app management and user experience. Moreover, Apple prioritizes privacy and screen space preservation, providing users with the option to hide apps on their devices.
For those unfamiliar, hiding apps on an iPhone is a capability that may not be widely known. This feature ensures that only the user can access the hidden apps, enhancing privacy and control over their device. Should you wish to conceal any apps on your iPhone, the following step-by-step method outlines the process in detail.
To begin, access the Settings menu by tapping on the ‘Settings’ icon located on your iPhone’s home screen. Within the Settings menu, navigate to the ‘Siri and Search’ option and tap on it to proceed. This will display a comprehensive list of all installed applications on your device.
Scroll down to locate the section labeled ‘Apps’. Within this section, locate and select the specific application that you wish to hide from view. Upon selecting the desired application, a menu will appear presenting you with three toggle options: ‘Learn from this app’, ‘Show in search’, and ‘Show Siri suggestions’.
To effectively conceal the chosen application, toggle off the ‘Show in search‘ and ‘Show Siri suggestions’ options. This action will ensure that the selected application remains hidden from both search results and Siri suggestions.
Repeat this process for any additional applications you wish to hide on your iPhone, ensuring each one is appropriately configured to maintain privacy and optimize screen space.
To restore a previously hidden app and make it visible again on your iPhone, navigate to the ‘Siri & Suggestions’ section within the ‘Settings’ menu. Locate the specific application that you had previously hidden and wish to unhide.
Once you have identified the app, simply toggle on the option associated with it. This action will effectively reverse the hiding process, causing the app to reappear on your iPhone’s home screen and within search results.
By following these steps, you can seamlessly manage the visibility of apps on your device, ensuring easy access to the ones you need while maintaining privacy and organization.
Another Way To Hide Apps From iPhone
To hide an app on your iPhone, tap the minus symbol located in the upper left corner of the app tile. From the menu that appears, select “Remove from Home Screen.” This action relocates the app to the App Library, accessible by swiping left on the last page of your home screen.
If you wish to conceal an entire page of apps, streamline the process by tapping and holding an empty area on your iPhone’s home screen. Then, tap the dotted bar at the bottom of the screen and select the checkmark at the bottom of the page to hide the desired apps.
Utilizing this method facilitates the organization and accessibility of frequently used hidden apps while maintaining a clutter-free home screen interface.